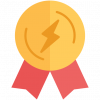Korábbi cikkünkben elméleti szinten már foglalkoztunk a Google Shoppinggal, most a beállításához adunk útmutatást és a webshopra vonatkozó kritériumokat is végig vesszük. A technikai feladatok mellett az sem hátrány, ha némi stratégiát is beleviszünk, mert ezek együttesen fognak hozzájárulni a sikerhez. Nézzük, mik ezek a feladatok!

Webshop kritériumok
Mielőtt hozzákezdenél a Shopping kampány beállításának, vegyük sorra mit vár el a Google a webshopodtól. Ezek hiányában a rendszer letiltja a hirdetéseid.
- ÁSZF és Adatvédelmi nyilatkozat
Ezeket a dokumentumokat könnyen elérhetővé kell tenned az oldaladon, mert a Google elvárja a szabályos adatkezelést és a felhasználói pontos tájékoztatását. Szükség esetén kérd ki jogi szakértő segítségét, aki a GDPR szabályait is ismeri.
- Kapcsolati adatok
Ennek nem elég egy láblécben elrejtett menüpont, jól látható helyen kell feltüntetned az elérhetőségeidet.
- HTTPS
Ahhoz, hogy biztonsággal tudd kezelni a felhasználók adatait (pl. hitelkártya), SSL-tanúsítvánnyal kell rendelkezned.
- Vásárlási folyamat és visszaküldési lehetőség
A megrendelési folyamat legyen átlátható és egyszerű, a kosárba helyezéstől a fizetésig. Minden fontos információt, például a szállítás költségét még a vásárlás előtt jól látható helyen fel kell tüntetned. Ahogy azt is, mik a visszaküldés paraméterei.
- Általános hirdetési irányelvek betartása
Ilyen például, az URL. A megjelenített URL nem térhet el a céloldal URL-től. Ha a webshopod egy aldomainen található, akkor erre különösen figyelj (www.termekek.hu -> www.wehshop.termekek.hu).
Ide tartozik a tiltott, vagy korlátozott tartalom. Ha a céloldaladon nem is, de a webhelyed bármelyik aloldalán ilyen tartalom szerepel, akkor tiltásra kerülhetnek a hirdetések.
A fentiek a legfontosabbak, de ha szeretnél még részletesebb olvasni a témában, itt megteheted: https://support.google.com/merchants/answer/6149970?visit_id=636995729414294825-114111157&hl=hu&rd=2
Google Shopping beállítása
Ha a webshopod készen áll a hirdetésre, akkor jöhet a kampány beállítása. Nézzük ennek lépéseit:
1. Merchant Center regisztráció
Először néhány egyszerű lépés segítségével létre kell hoznod egy Merchant Center fiókot. Ezt ide kattintva tudod megtenni: https://merchants.google.com/signup/?hl=en&fmp=1&utm_id=gfr&mcsubid=us-en-z-g-mc-gfr
2. Webhely hitelesítés
A regisztrációt követően a rendszer ellenőrzi a jogosultságodat, igazolnod kell, hogy a webhely a Te tulajdonod. A hitelesítésre a domain név megadása után három lehetőség közül választhatsz: Ha a Google fiók, amivel bejelentkeztél a Merchant Centerbe, szerkesztői jogosultsággal rendelkezik a Google Analytics vagy a Tag Manager fiókhoz is, akkor ezek egyike, vagy HTML címke feltöltése.
3. Termékadatbázis (termékfeed)
A termékadatbázis lesz a lelke a kampányaidnak. A Google ebből fogja kinyerni a termékeid paramétereit a hirdetések megjelenítéséhez. Körültekintően kell elkészítened, mert egy apró hiba is elutasításhoz vezethet. E mellett tartsd naprakészen, mert egy elavult érték tiltást eredményezhet, és a korrigálás után akár 3-4 nap is eltelhet, mire újra jóváhagyásra kerül.
Termékfeed készítés:
A termékfeedet a legtöbb webshop rendszer automatikusan le tudja generálni. Egyedi rendszer esetén a fejlesztővel kell egyeztetni, hogy milyen formán exportálhatóak az adatok. Használhatod a Google Táblázat opciót, ez esetben egy sablon áll rendelkezésedre a szükséges attribútumokkal. Ha egyedi táblázatot készítesz, akkor neked kell gondoskodnod arról, hogy minden adatmező szerepeljen benne oszloponként.
Amire figyelned kell:
- Számos termékinformáció megadható, ezek egy része kötelező, vagy csak egyes szegmensekre vonatkozóan kötelező, a többi opcionális
- Ha a kötelező adatok hiányosak, elutasításra kerül a táblázat.
- Ha egy adatmező nem vonatkozik a termékre, ne töröld, azt csak üresen kell hagyni.
- A táblázatban megadott értékek (ár, elérhetőség, minden) egyezzenek meg a weboldalon megtalálható értékekkel.
Termékfeed feltöltési formátumok
Ha elkészült a feed, akkor annak megfelelően a Merchant Center több opciót biztosít a feltöltésre. A „Termékek” menüpontnál válaszd ki a „Táblázat” almenüt, és a + jelre kattintva új termékeket tudsz megadni. Itt ki kell jelölnöd a célközönséged országát és nyelvét, majd nevet kell adnod a táblázatnak. Ezután kiválaszthatod, milyen formátumban szeretnéd felvinni:
- Google táblázat
- Szövegfájl (.txt)
- Content API
- XML-fájl (leggyakoribb): A webshopok automatikus feed generálásához igazodva ez a leggyakrabban használt időzített feltöltés (Ütemezett lekérés). Ehhez a Merchant Center felületén meg kell adnod a fájl URL-jét, és kiválasztani milyen gyakorisággal kérdezze le a rendszer (javasolt a napi opció).
A feltöltött termékfeedet a rendszer ellenőrzi és néhány perc elteltével már jelzi, ha technikai hibát észlel. Összesítve láthatod majd a javítandó értékeket. Egyes termékeknél ez több idő, de ha nincs hiba, általában 3 munkanap belül jóváhagyásra kerül. Ezután a termékfeed a Táblázatok menüpont alatt az Elsődleges táblázatok között lesz elérhető.
Érdemes minden attribútummal tisztában lenni, itt részletesen olvashatsz a különböző adatmezőkről és azok jelentőségeiről: https://support.google.com/merchants/answer/7052112?hl=hu
4. Merchant Center és Google Ads fiók összecsatolás
Ehhez nincs más dolgod, mint a Merchant Center fiókban megadni a Google Ads fiókod azonosítóját (10 jegyű azonosítószám). Ez a beállítások menüpontnál a Linked Accounts-nál tudod megtenni. Ez alapján a rendszer kiküld egy meghívót az Ads fiókba, amit annak felületen tudsz jóváhagyni. Ezzel összecsatolásra is került a két fiók.
5. Kampányok készítése
Az összecsatolás után a Google Ads fiókban fogod tudni elkészíteni a Google Shopping kampányaidat. A hagyományos módon a Kampányok lapfülön hozz létre új kampányt. Itt a legördülő menüben válaszd ki a kampánycélt (Értékesítés), majd a kampánytípust (Shopping).
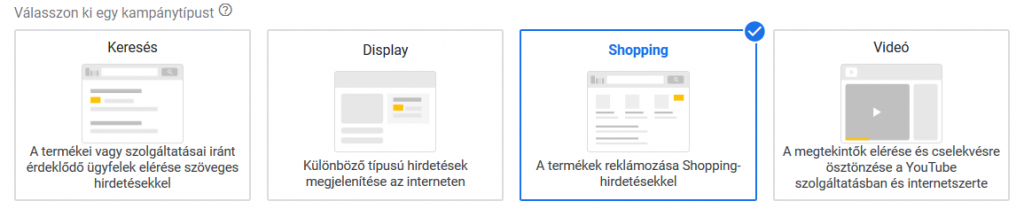
Ezután meg kell adnod a célországot, majd két kampánytípus közül választhatsz:
- Intelligens kampány:
Feltétele a konverziókövetés. Ennél a típusnál minimális beállítási és optimalizálási lehetőségeid vannak, a rendszerre és annak gépi tanulására kell bízni magad. Akkor javasolt, ha nem érzed magadban az erőt és a tudást, hogy saját magad döntsd el, milyen beálltás és optimalizálás lenne hatékony. Ezen kívül is érdemes lehet tesztelni, hogy milyen teljesítményt tud elérni. Fontos viszont, ha valamelyik termékre ezt a kampánytípust használod, akkor a másik típussal ne hirdesd, mert a gépi tanulás rovására mehet.
- Normál kampány:
Ennél a típusnál a te kezedben van a teljes kontroll.
A kampánytípus kiválasztása után a hagyományos kampányoknál megszokott módon, be kell állítanunk a kampány nevét, költségkeretét és az ajánlattételi stratégiát. Egy újdonsága van a Shoppingnak, a Helyi termékek opció, ezt akkor érdemes kiválasztani, ha a fizikai boltban is kaphatóak az adott termékek.
Tipp: Érdemes már kampány szinten szegmentálnod. Külön kampányban hirdetni a magas megtérülést, magas konverziós számot eredményező termékeket és külön az átlagos, valamint alacsony megtérülést hozó termékeket. Ezekhez különböző prioritásokat is megadhatunk, így a teljesítményüktől függően külön optimalizálhatóak lesznek a kampányaid.
A kampány létrehozása után jöhetnek a hirdetéscsoportok és termékcsoportok felállítása. A hirdetéscsoport esetén létrehozhatsz egy „Minden termék” kategóriát, de szegmentálhatod is a termékeidet, termékcsoportonként. A Merchant Centerbe feltöltött adatok alapján a rendszer megjeleníti a lehetséges „Termékcsoportokat”, ezeket külön hirdetéscsoportba tudod rendezni.
Ha kiválasztottad melyik termékcsoportokat szeretnéd hirdetni, nyomj a Mentés gombra. Ezzel készen is vagy!
A következőkben foglalkozunk még majd részletesebben a termékfeed és a Google Shopping optimalizálási lehetőségeivel! Addig is, dőlj hátra és élvezd munkád gyümölcsét, Shopping hirdetéseid hamarosan megjelennek!